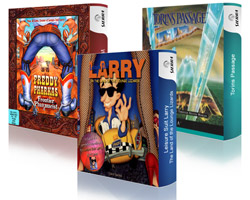Once upon a time you could have phoned Sierra's technical support staff if you had trouble with a game. Now, Vivendi Games' tech desk will just laugh at you if you need help with anything before Magna Cum Laude.
Once upon a time you could have phoned Sierra's technical support staff if you had trouble with a game. Now, Vivendi Games' tech desk will just laugh at you if you need help with anything before Magna Cum Laude.
So... this page is here for you to share techniques you've found to make the old games run on today's computers. NOTE: Since I haven't installed and tested most of these, I can't personally vouch for any of them, so proceed with caution.
This page is nearly all about getting Leisure Suit Larry to operate properly. If you need help with Freddy Pharkas, Frontier Pharmacist, visit the Freddy Troubleshooting page. If you need help with Torin's Passage, visit the Torin's Troubleshooting page. At the bottom, there is help for The Black Cauldron.
General Advice: Let the game install itelf into the location it wants. Not all the Setup and Install programs were smart enough to run just anywhere.
Also check out my Copy Protection page for more suggestions, patches, and fixes.
And be sure to check The Sierra Help Pages. They have even more help than I do!

Page Index:
Vista and Windows 7
DOSbox
ScummVM
Sierra Compilation
Windows XP
Speed Problems
Audio Problems
Video Problems
LSL1, VGA remake: LSL1: Leisure Suit Larry in the Land of the Lounge Lizards
LSL2: Leisure Suit Larry Goes Looking for Love (in Several Wrong Places)
LSL3: Passionate Patti in Pursuit of the Pulsating Pectorals
LSL4: The Case of the Missing Floppies
LSL5: Passionate Patti Does a Little Undercover Work
LSL6: Shape Up or Slip Out
LSL7: Love for Sail!
The Black Cauldron
Macintosh
Macintosh Linux
Error Messages

Vista and Windows 7
First, check out "Squirt the Cat" for installation help. Nick has created a Larry7 installer that works perfectly, according to several fans.
Installation Location
Louis Hill says that when he installed Leisure Suit Larry 5: Passionate Patti Does a Little Undercover Work into his Program Files folder (which would seem to be an obvious location), it would not run, probably due to security permissions (even though he was running with administrator rights).
To fix it, he just installed it into its original default location, C:\Sierra\LL5.
So, let that be a lesson to you: put it where we wanted it to go 20 years ago! Good old C:\Sierra!

DOSbox Setup
Playing 10 to 20-year-old computer games is a challenge with today’s modern computers, but DOSbox 0.72 has made great strides in solving the issues. Thanks to Greg Krasovec, here’s a step-by-step guide to enjoy LSL-7 on a Vista widescreen machine. (But before you get too deeply into this, check out the DOSbox installer programs in the following section.)
- Download and install DOSBox 0.72.
- Open the folder C:\Program Files\DOSBox-0.72.
- Find the file dosbox.conf. Right-click it. Choose “Properties.”
- In Properties, select the Security tab. Choose “Users.”
- In Users, select “Edit.” Check every "Allow" box except Special Permissions. Click Apply. Confirm all changes with Vista until done. Now you have permission to edit.
- Return to the file dosbox.conf. Right-click it and select “Open.”
- Highlight "Select a program from a list of installed programs." Click “Okay.”
- Uncheck the "Always use the selected program..." box below. Highlight “Notepad” in the list. Click Okay. You are now in the configuration file.
- Scroll down to the [Dosbox] section and change Memsize from 16 to 64:
[Dosbox]
language=
machine=vga
captures=capture
memsize=64
- Scroll down to the [autoexec] section near the very end of the file
[autoexec]
# Lines in this section will be run at startup.
- Add the following 3 lines. “D” refers to the drive letter of your CD drive. If yours is something else, use that letter instead.
mount D D:\ -t cdrom -usecd 0
mount C C:\dosgames
C:
Save your changes and exit dosbox.conf. You are now back to your Desktop.
- In Windows Explorer, maneuver your way to C:\.
- From the File menu, select New > Folder. Name it “dosgames”.
- DOSBox will now save all installed games into C:\dosgames.
Installing Leisure Suit Larry 7: Love for Sail! with DOSBox
- Put the LSL7 disc in your CD drive.
- If a dialog appears, close it out.
- From your Desktop, double-click the DOSBox icon. The program will load, initialize the CD drive and give you a C:\ prompt. If it doesn’t, your CD drive may be a different letter than D:\, or you made a mistake somewhere above.
- Type “d:” (without the quotes) and press Enter. You should now have a flashing D:\ prompt.
- Type “dir /w” and press Enter. A list of all the files on the CD will appear.
Most Windows programs run "setup." Most DOS programs ran "install." With DOSBox, you must “install” programs. Look for "install.exe".
- At the D:\ prompt, type “install” and press Enter. During the install, if you are asked to "detect your hardware settings," choose NO. (Your machine is at least 100 times more powerful than any computer we ever dreamed of when those games were written!)
- if you are offered a choice of soundcards, choose Soundblaster16 (SB16) for your sound card. It’s usually the default and it usually works best. If it doesn’t work, it’s easy to re-install.
- Select “Large Install. (Best performance)” and install it to C: The program will install into c:\dosgames\LSL7DOS.
- When the installation is finished, type: “c:” and press Enter. You should now have a flashing C:\ prompt.
- Type “lsl7dos” and press Enter. The game should now start.
- To enter fullscreen mode, press Alt-Enter. Press it again to return to the smaller window DOSBox.
Read DosBox-0.72’s “readme” file for more information on how to tweak games to skip frames, speed up, slow down, etc. to get the best out of each game you install.
In games that do not need CD support, open the dosbox.conf file and insert a “#” in front of this line to disable CD support:
mount D D:\ -t cdrom command
Enjoy your trip into the past!
Configuring DOSbox
According to "Walsh," DOSbox improperly sets up high-res wide-screen monitors resulting in distorted, pixelated images. He gets the best results with these settings (copied from his DOSbox config file) while running 64-bit Vista. Before making changes, make a backup copy of your original config file — just in case.
Walsh's DOSbox Config file settings:
fullscreen=false
fulldouble=false
fullfixed=true
fullresolution=800x600
output=surface
hwscale=1.00
autolock=true
sensitivity=100
waitonerror=true
priority=higher,normal
mapperfile=mapper.txt
Explanation: "fullscreen=false" and "fullfixed=true" prevent the window from resizing while
"fullresolution=800x600" keeps the resolution down to a more "period" level.
Also, under the "Render" section, change these settings:
frameskip=0
aspect=true
scaler=normal2x
"aspect=true" keeps DOSbox from making the image fullscreen.
Important: do not run the launcher in "compatibility mode!" Let DOSbox set compatibility, not the launcher.
D-fend Reloaded
Herman de Waal recommends D-fend Reloaded for running old games. He says it makes running DOS programs easy. D-fend Reloaded's comes with the newest version of DOSbox and its site includes example packages of freeware and shareware DOS utilities and games and even a bootable image of the FreeDOS operating system.
DOSBox Game Launcher
DBGL also makes setting up DOSbox easier. Try them both and see which you prefer.

ScummVM
For Leisure Suit Larrys 1 through 6 non-talkie version (that is, not the hi-res CD-ROM Larry 6), Freddy Pharkas and almost all other non-32-bit SCI adventure games, you may use the free, open-source ScummVM 1.2+. This program replaces the original Sierra executables and lets you play those games on Windows, Macs, Linux, smart phones, the Wii, Amiga and many more platforms. It also fixes most timer issues and even fixes a few old game bugs. Games that were only in 16 colors (like Leisure Suit Larry 2 & 3) are enhanced to more colors.
There are detailed instructions on using ScummVM. Download ScummVM here.
The hi-res versions of Larry 6, Larry 7 and the other 32-bit SCI games may be supported sometime in the future.

Sierra Compilation
FIRST: check here for even more help!
Thanks to Dale Maxfield for this spiffy addition to the new VU Leisure Suit Larry collection!
Dale figured out how to substitute your legal copy of the CD "talkie" LSL6 for the silent version that's in the new collection. And how to add your legal copy of the CD LSL7 to the collection.
Add the LSL6 CD version
If you have the original "talkie" version of Leisure Suit Larry 6 and would rather play it than the silent version that came with the Sierra Compilation, you can, with a few minutes work.
To include your separate, stand-alone "talkie" version of LSL6 in your Sierra Compilation launcher:
- Install the DOS "talkie" version of LSL6 from its original CD into C:\Sierra\LSL6.
- Copy the SFX folder from the CD into the new LSL6 folder.
- Copy the AUD folder from the CD into the new LSL6 folder.
- Run Notepad and open the file resources.cfg in the C:\Sierra\LSL6.
- Edit the resaud and sfxaud lines so they look like this:
resAUD = .\aud
resSFX = .\sfx - Save the file and close Notepad.
- Delete the LSL6 folder from your Sierra Compilation folder.
- Move the LSL6 folder from C:\Sierra into the Sierra Compilation folder.
Now when you select LSL6 from the Sierra Compilation launcher, the talkie version will run instead of the silent version.
Add the LSL7 CD
If you own the original LSL7 CD (which is not included in the Sierra Compilation), you can also run it from the Compilation launcher.
- Install the DOS version of LSL7 from its original CD into C:\Sierra\LSL7.
- Create a new folder in the LSL7 folder called "files."
- Copy these 3 files from the root directory of the CD into the new LSL7 folder:
resource.sfx
resource.aud
resmap.000 - Copy these 2 folders from the root directory of the CD into the new LSL7 folder:
patches
movie - Run Notepad and open the file resources.cfg in the C:\Sierra\LSL7.
- Edit its lines so they look like this:
audio=.\music
resSfx=.\files
resAud=.\files
resMap=.\files
patchDir=.\patches\
movieDir=.\movie - Save the file and close Notepad.
- Move the LSL7 folder from C:\Sierra into the Sierra Compilation folder.
Add LSL7 to the Launcher
To add LSL7 to the Sierra Launcher:
- Run Notepad and open SierraLauncher.ini from the Sierra Compilation folder.
- At the top of the file, change NumButtons=6 to NumButtons=7 to create another button in the launch window for LSL7.
- Move to the end of the file and add these lines:
Game7Name=Leisure Suit Larry 7
Game7Prog=dosbox
Game7Path=lsl7
Game7Exe=sier
Game7Cmd= - Save the file and close Notepad.
Now your Sierra Compilation folder will contain all the games, including LSL7.

Windows XP
| |
Virtual PC 2007 from Microsoft. In their words, it's "virtualization software that allows you to run multiple PC-based operating systems simultaneously on one workstation, providing a safety net to maintain compatibility with legacy applications while you migrate to a new operating system." It's free. Yes, Microsoft and "free" in the same paragraph! |
| |
This page gives free patches you can download for several Larry games and many other Sierra games. He has:
|
| |
Here's a free program that gives Windows the ability to change resolutions on the fly from a batch file (i.e., the file that starts a Sierra game). Learn more about it here. |
| |
According to John Eccles, if you've installed Service Pack 2 to XP (and if you haven't, do it right now!), a compatibility mode has been quietly added to your system but not activated. To activate it, install the SP, reboot, click Start and then Run. Copy and paste this next line into the dialog box that appears: REGSVR32 %SYSTEMROOT%\APPPATCH\SLAYERUI.DLL A message appears saying the registration of SlayerUI.DLL succeeded. After that, you can right-click on any .BAT or .EXE files and pick your compatibility modes. You may need to create a shortcut to the .EXE and then change the compatibility mode in the shortcut's properties. |
| |
If you're trying to run an older game on Windows XP and it's not working, try VDMS from SourceForge.net. Download it, install it, and then use Windows Explorer to access the Sierra game directory, find the .BAT file that runs the game, right-click it and from the resulting menu choose "Run with VDMS". |
| |
Chuck Sigo suggests two programs that make Sierra games run easily. He's gotten The LSL Collections, Freddy Pharkas, and even Donald Duck's Playground all running without a hitch, plus many other Sierra and non-Sierra games, too. Thanks, Chuck! The first is DOSBox, a DOS emulator (also recommended by "Ledz" below). It runs by default with 637k of conventional memory free... something msDOS never did! The other is D-Fend, a Windows front-end that makes organizing and customizing the games (and their DOSBox configurations) easy. |
| |
Nick Schroeder says he experienced these problems getting the games to run in WinXP. These are his fixes.
|
| |
All of my games were written very pre-XP. If you have trouble running them under XP, try the Program Compatibility Wizard. It might be able to fool them into thinking they're running on the version of Windows for which they were written! Here's how:
|
| |
Never use the Program Compatibility feature for virus detection, backup or system programs. This advice comes from the WinXPnews weekly newsletter. |
| |
Adam Jacobs recommends belzorash on the reocities site. He creates patches for individual games to solve timing issues. He thinks they work better than MoSlow or Dosbox (at least, under Win2K). Larrys 2-6 worked great. But for Larry 7, Adam recommends harms646/larry7.html combined with Resolution-Changer. |
| |
Dennis C. Sykes recommends a way to fix an older program's display problems. Find the shortcut that starts the program, right-click it and choose "Properties", then the "Program" tab. Change the "Cmd line" by adding "COMMAND /C" in front of whatever is there. So if it says
change it to read:
Notice the slash you add is different from the ones already there, and the only space follows the word COMMAND. Change the "Run" setting to "Maximized." Click "OK" and double-click the icon to run the program. If the display still looks wrong, click the icon in the upper-left corner of the DOS window. (It looks like a little C:\ prompt.) From the resulting menu, choose "Properties," then the "Layout" tab. Change the "Screen buffer size" and "Window size" settings to 80 wide by 25 high. Click OK. If it asks if you want this to apply to all windows like this, answer "Yes." Exit the program. Double-click the same icon again and the screen should look normal. |
| |
MaximumPC Magazine's January 2005 issue had a half-page on how to play DOS games in Windows. Here's a snapshot of their advice:
If your old game came on a CD-ROM, next type "mount D x:\ -t cdrom", replacing the "x" with the letter of your CD drive. You can get more help from DOSBox by typing "intro cdrom". If the command line frightens you, download and install D-Fend, a nice front end for DOSBox. If you have trouble getting your particular game to work, there a DOSBox users forum here. |

Speed Problems
Slow Down!
Who knew computers would run as fast as they do today? And that people would still be playing a game written in 1990? Remember: we coded LSL3 on screaming-fast 386's and were the fastest kids on our block!
Consequently, some games have problems on today's fast machines. The solution? Download a freeware program and use it to slow your CPU.
I have three different ones here for you, or you can find more through Google. Try them all; the price is right! Here's how: Right-click on a link below and choose "Save Target As..." to put the program's Zip archive into some unused subdirectory. Then using any unZip program, unzip it and follow the instructions inside.
| |
Mo'Slo supposedly works on processors up to at least 750 Mhz and can slow them down up to 98 percent, with a hotkey on/off button, popup display, etc. Check their site for the latest versions. They have both paid and freeware. |
| |
But "Ledz" thinks a better alternative is DosBox. (Or, try here.) He says that Mo'Slo didn't help at all with the LSL3 Cherri Tart scene or the LSL5 mud wrestling scene, but DosBox worked like a charm. Also, Philp Halabi says, "DosBox works great. I used it with Larry 3, loaded one of my old saved games, did the weight machines and only had to do 20 on each of them!" Damien Fisher says, "DosBox is an extremely powerful program that emulates an old 386 and works on a vast array of modern machines, both Intel and AMD." They're working now on getting it emulate the Roland MT-32 so we could hear those great old soundtracks, too. |
| |
Dominic Dillmann writes to say that a program called "f" will run the old Sierra SCI games without any speed-related problems! You can download it here for Windows or Linux. Just unzip it into your LSL3 (or whatever) directory, and double-click on FreeSCI.exe instead of Sierra.exe |

Audio Problems
Newer machines no longer load the DOS-based drivers expected by some of the older games. Here's a "miracle driver" you can download and try. I don't guarantee it will work, but several people have told me it does.
Installation Instructions
Right-click on the link above and select "Save Target As..." and switch to the game directory (probably C:\Sierra\LSL?). Say "Yes" when it asks if you want to replace the existing file. Run the game. It might just work!
Windows XP, NT, 2000
Trying to run DOS games in Windows 2000 (or its kin, NT & XP), but can't get the sound to work? You need a DOS sound card emulator. I found SoundFX 2.01, a DOS sound card emulator, on the W2kgamer.com's Utilities section, before they disappeared.
LSL7 Audio crashes game
See the Leisure Suit Larry 7 section below.

Video Problems
Video Driver Not Found
If you get an error message like this, you might try switching to 256-color mode before running the game. To do this, go to:
Control Panel > Display > Settings > Color Depth
and choose 640x480x256. If your computer doesn't show numbers that low or if you're running Windows XP, you may have to dig a little deeper. See "Too Many Colors," following.
Too Many Colors
Sometimes games want to run in 256 colors and no more. But your computer doesn't offer anything less than 16-bit color. What to do?
For some reason, XP hides the older, seldom-used combinations deeply. In my version of XP, I found it here:
Control Panel > Display > Settings > Advanced > Adaptor > List All Modes
In Windows 2000, someone told me to go here:
Control Panel > Display > Settings > Advanced Settings
and then look for a link to "Learn More about Running Programs in 256-color Mode."
If that's not there, look for a "More Modes" or "List All Modes" button. Somewhere there's a way to display the complete list of screen modes for your adaptor.
Why that's less confusing than just listing every choice up front beats me!
WinG missing?
I have a copy here, thanks to Mauro T. Right-click on the link, choose "Save Target As..." from the menu, and save it on your machine. Double-click it and it will self-extract (no "unzip" program needed).
Text Boxes Unintelligible?
If VDMS (see above) doesn't fix garbled text on AGI games, perhaps NAGI 2.06 will. Russ says that he got the games to run like this: "Put the Sierra game's folder under the Nagi folder, then use Windows Explorer to open the Nagi folder and right-click the 'n' icon. Select "Run with VDMS" and Nagi will present a list of the games whose folders are attached. After selecting the game you want, it comes up with the proper sound, graphics and perfect text.
One other problem some folks might encounter is that the Nagi screen will appear in a smaller, though manageable, screen than usual. You can edit the file "nagi.ini", find the line that says "full_screen=0" and change the 0 to a 1. Then the game will come up in full-screen mode.

Larry 1
This page has a free patch you can download for Leisure Suit Larry 1 (VGA remake) here: download fix and notes.

Larry 2
Can't tell one girl from another?
Can't finish?
Go to my "Clues and Cheats" page.
Problems
Can't Escape Momma
Stuck because every time you return to your cabin, Momma gets you? It's because you took too long finishing all the puzzles on the ship. Hope you saved your game before you got onboard!
To get around this irritating woman, first do not run the game in "fastest" mode. Leave it at the default speed setting. Then figure out everything you need to do on the ship to complete it. When you know, restore a saved game from before you got on the ship. (Hope you remembered to "Save Early, Save Often!") Do everything aboard ship as efficiently as possible. Return to your room and you won't see Momma!

Larry 3
This page has a free patch which you can download for Leisure Suit Larry 3 here: download fix and notes.
Problems
Stripper Dance
You might think your machine has hung when Larry finally starts dancing in his featured costume, but just give him time. For some reason, fast machines confuse his timing. You might have to wait a few minutes even, but eventually, he will get tired and the game will continue.
Elevator
Again, just be patient. Eventually, it will show up.
Weight Machines
No one (including me) ever dreamed that people would still be playing Leisure Suit Larry 3 when computers were as fast as they are today. Therefore, my "weight loss to time spent exercising" algorithm in Fat City is totally hosed. On a fast machine, you may never lose weight, no matter how many hundred reps you do!
Fix #1: Recommended!
Download this 9KB zip file and follow the instructions inside it. I assure you it's virus-free. Want to read the instructions first? Click here.
Fix #2: Restore past it
I haven't found a way around this yet, but Sean Toomey and "The Sniper" were both kind enough to send me games that they saved just after successfully completing the exercise machines. It took 500 reps on a P3-500. That's not my idea of fun!
If you want to skip them too, download either this file and/or this file and/or this file, and save them into a subdirectory all by themselves. I recommend C:\Sierra\LSL3\ThinSave. You will need an "unzip" program. Unzip one file at a time. (If you don't, the second will overwrite the first). Start LSL3, choose Restore, switch to directory you just created, and hit "Restore." You should be past the exercise machines and have all the points possible up to that point.
Wrong Interpreter? If you get an error message when you try to restore (probably something like "That game was saved under a different interpreter. It cannot be restored.") you're out of luck. Delete those files. They'll never work.
Fix #3: Slow your machine
See "Speed Problems?" above.
Also, Philp Halabi says, "DosBox works great. I used it with Larry 3, loaded one of my old saved games, did the weight machines and only had to do 20 on each of them!"

Larry 5
This page has a free patch which you can download for Leisure Suit Larry 5 here: download fix (English version) and download fix (German version) and notes.
Recommended! Fix #1
Download this 4KB zip file and follow the instructions inside it. I assure you it's virus-free. Want to read the instructions first? Click here.
Stuck Opening
When the game begins, it keeps telling you how to play non-typing games over and over and over again. The windows won't go away, so you can't even start the game. If you skip the opening story, you can play normally, but you can't make coffee or get the camera, etc.
Here's the fix:
-
Look in your LSL5 directory (it's probably C:\Sierra\LSL5).
-
Delete the file named "MEMORY.DRV." (It's not really a driver file; that's just my sneaky way of hiding some information we needed, rather like a cookie in today's browsers.) It may be hidden so you'll have to turn on "Show Hidden Files" somewhere. (Google tells you how here.) Don't worry if it appears to be a system file. Again, that's me, being sneaky.
-
Run the game again and watch the opening cartoon all the way through. This time, do not Fast Forward!
Or, try this:
Philip Halabi writes to tell what he did:
I'm playing Leisure Suit Larry V and that explanation of how to play a non-typing adventure game kept on popping up even after I got rid of the memory.drv. I moved my mouse up to the top of the screen and kept clicking until the menu bar appeared. I switched to the hand cursor, then moved the hand cursor to the coffee pot and kept clicking until Larry took the pot. He then automatically went inside the boss's office. You might try right-clicking until you get the hand icon and then click on the coffee pot until Larry takes it.
Thanks, Philip!
Larry 5: "1.snd not found" Error
This error means that you manually installed the program and didn't copy the files from the BONUS directory on disk #1. The error occurs about halfway through the program when trying to make Larry get in the limo outside the Hard Disk Cafe.
The only solution is to copy all the files from the BONUS directory on the Startup disk to the LSL5 directory on the hard drive. Unfortunately, you will then have to start the game over, as the old saved games will end up giving the same error back at the limo. Normally, we do not have sub-directories on our game disks, so if you are used to installing our other programs manually, you will probably encounter this problem.
Larry 5: Running from DOS
To start the game, go into DOS mode:
- Click on Start, Shut Down, and choose Restart in MS-Dos Mode.
- To start the game from the DOS-Prompt, click on Start, then Programs, and choose MS-DOS prompt.
- For either mode, now type in the following: CD\SIERRA\LSL5 and press ENTER.
- Then type: LSL5 and press ENTER to start the game.
Larry 5: Password problems
If you are asked for a Password in Leisure Suit Larry 5, you can bypass the Password check by deleting the file MEMORY.DRV in the SIERRA\LSL5 directory on the hard drive. Once deleted, the password check can be bypassed.
Larry 5: Looping Help Screen
Try clicking the Fast Forward button on the Icon toolbar across the top of the screen. This will usually get you past the beginning help screens.
Larry 5: Missing Copy Protection
You need the "airline schedule" to complete the game. Download it here.

Larry 6, Windows
Try this first!
Murray Reid sends along this now rare patch file from the old Sierra web site. Just unZIP the file into your LSL6 folder and it should fix the lamp, match, and tram bugs listed below. If it doesn't, read on below:
High Colonic crash
Sometimes, just as Larry is about to receive a "refreshing" high colonic, the game crashes and you receive one of those lovely SCI error messages (which were never intended to be read by anyone who wasn't a Sierra programmer!):
Error 99: Error loading resource 3250.snd i:\interp\sci\ibm\sci32\restype.cpp(54) Script 64989/$b3
As I'm sure you surmised from the above message, the answer is simple: when the CD was created, someone had his own little "colon error." (Yes, that's a joke.)
Here's the fix:
Note: If you're running the DOS version of Larry 6, don't do this. It won't make any difference. This is only for the Windows version!
Warning: After making these changes your saved games will no longer work. You'll have to start all over again from the beginning.
This assumes you installed the game into the default directory on your drive C: and your CD-ROM drive is drive D:. If not, change the lines below to match your computer.
Aside: The backslash is the one that is not on your question mark key.
- Run Notepad (usually "Start > Programs > Accessories")
- From Notepad's File menu, select Open.
- Enter this (or navigate to it) "C:\SIERRA\LL6CD\RESOURCE.WIN"
- Find the line that says:
"patchDir=c:\sierra\ll6cd;d\patches"
- Insert a colon, backslash, and the word "hires" so it reads:
"patchDir=c:\sierra\ll6cd;d:\hires\patches"
Get it? "His own little colon error?" (Okay, I didn't say it was a funny joke.)
Larry 6: Tram won't stop
If you can't stop the tram with the match, there may be a problem with your saved game. To get past this error, you will need to restore to a previous saved game at a point BEFORE you talked to the girl in the mud bath who wants the batteries. Before you talk to her, get the match from the bar. Then talk to the girl. Then go to the tram as quickly as possible. The faster you go from talking to the girl to getting the tram to stop, the less chance there is of this problem occurring.
Larry 6: Cellulite lamp hangs game
To fix this lockup, you will need to edit the RESOURCE.WIN file in the game directory:
- Run Notepad. (It's usually here: Start > Programs > Accessories > Notepad)
- From the File menu, choose Open. Navigate to the directory where you installed the game. Double-click on RESOURCE.WIN
- Find the line that says: patchDir=c:\sierra\ll6cd;d\patches. (This assumes D: is your CD-ROM drive. If this is not the case, substitute the correct letter for your CD-ROM drive.)
- Change the line by adding a colon ":" and "\hires" to the path of the CD-ROM drive so it reads:
patchDir=c:\sierra\ll6cd;d:\hires\patches
Note the colon ":" between the name of your CD drive ("d") and the first backslash and you have added "\hires" to the end of that line.
After you make these changes, your saved games will no longer work. You will need to start the game over from the beginning.
Larry 6: "Error 99 loading resource 3250.Snd"
To fix this lockup, you will need to edit the RESOURCE.WIN file in the game directory:
- Run Notepad. (It's usually here: Start > Programs > Accessories > Notepad)
- From the File menu, choose Open. Navigate to the directory where you installed the game. Double-click on RESOURCE.WIN
- Find the line that says: patchDir=c:\sierra\ll6cd;d\patches. (This assumes D: is your CD-ROM drive. If this is not the case, substitute the correct letter for your CD-ROM drive.)
- Change the line by adding a colon ":" and "\hires" to the path of the CD-ROM drive so it reads:
patchDir=c:\sierra\ll6cd;d:\hires\patches
Note the colon ":" between the name of your CD drive ("d") and the first backslash and you have added "\hires" to the end of that line.
5. After you make these changes, your saved games will no longer work. You will need to start the game over from the beginning.
Larry 6: Installation Problems
You must run the SETUP program from the CD in Windows to install the game.
- In Windows 95, go to Start and choose RUN. In Windows 3.1, go to File and choose RUN.
- Type in D:\SETUP (substitute the correct letter for your CD-ROM drive). This will take you to the installation choices.
- Make the following choices:
Graphics: 256 colors
Music: AdLib Music Synthesizer
Joystick: Don't use a joystick
Mouse: Use a Microsoft Compatible Mouse
Memory: Don't Use the Machines Extra Memory
4. Choose "Save Configuration" and then exit SETUP.
To play the game in DOS:
- Shut Windows down and go to a DOS prompt.
- Type CD\SIERRA\LSL5 and press the ENTER key. This will take you to the C:\SIERRA\LSL5 directory.
- At the C:\SIERRA\LSL5> prompt, type LSL5 to start the game.
In Windows 95, go to Start, Programs, Windows Explorer.
In Windows 3.1, go to File Manager, find the Sierra Folder, double-click it to open it, find the LSL5RS file and double-click on it to start the game.
Install program fails in Win98
This error usually occurs when installing Win95 programs like Larry 6 to a computer running Win98 Second Edition. While the game is compatible with Win98, the installation utility has difficulty handling the newer operating system.
To resolve this error:
- Close all other programs before starting the install. Here's how:
- Press Ctrl-Alt-Delete to open the CLOSE PROGRAM BOX.
- Close every program listed in this box except EXPLORER and SYSTRAY, by single-clicking a program to highlight it, and then clicking the END TASK button.
- This returns you to your desktop.
- Repeat steps a-c until the only programs listed are EXPLORER and SYSTRAY.
- Run MKCOMPAT.
- Click the START button
- Click RUN.
- Type MKCOMPAT in the box and press ENTER.
- In the Make Compatible window, pull down the FILE menu and select CHOOSE PROGRAM.
- In the CHOOSE PROGRAM window, make sure that the LOOK IN: field contains the letter of your CD-ROM drive (probably D:) If it doesn't, click the down arrow to the right of the LOOK IN: box and choose your CD-ROM drive.
- Look in: PROGRAM NAME (D:)
- Double-click on SETUP.EXE on your CD-ROM.
- This returns you to the MKCOMPAT window.
- Place a checkmark beside GIVE MORE APPLICATION STACK SPACE.
- In the Make Compatible window, pull down the FILE menu and select EXIT.
- Click YES to save the compatibility settings for SETUP.EXE.
Now that you've told Win98 to pretend to the Setup program that it's really Win95, you can install the game.
- In the Open field, type D:\SETUP (if your CD-ROM drive is D:) and click OK.
- Choose INSTALL.
- Choose INSTALL on the Sierra installation screen.
- When you're prompted to perform a system test, click NO.
- Ignore the bogus system test results displayed. Just click YES to continue.
Now the game should install normally.
IMPORTANT!
You only want Sierra's Setup program to be made compatible with Win95, not every CD with a program named Setup. Therefore, after successfully installing the game, be sure to do this:
- Run MKCOMPAT.
- Click the START button
- Click RUN.
- Type MKCOMPAT in the box and press ENTER.
- In the Make Compatible window, pull down the FILE menu and select CHOOSE PROGRAM.
- After the CHOOSE PROGRAM windows appears make sure that the LOOK IN: field contains the X: drive (WHERE X IS THE LETTER OF THE CD-ROM DRIVE.) If it does not have the CD-ROM drive letter, click on the down arrow to the right of the LOOK IN: box and choose the CD-ROM drive icon. It should look similar to:
- In the CHOOSE PROGRAM window, make sure that the LOOK IN: field contains the letter of your CD-ROM drive (probably D:) If it doesn't, click the down arrow to the right of the LOOK IN: box and choose your CD-ROM drive.
- Look in: PROGRAM NAME (D:)
- Double-click on SETUP.EXE on your CD-ROM.
- This returns you to the MKCOMPAT window.
- Remove the checkmark beside GIVE MORE APPLICATION STACK SPACE.
- In the Make Compatible window, pull down the FILE menu and select EXIT.
- Click YES to save the compatibility settings for SETUP.EXE.
Now all your future Setup programs will run normally.
Larry 6: "DDRAW.DLL" error
This program is using DirectX to change screen and color resolutions on the fly. If you experience an error such as a GPF or IPF in DDraw.dll when you try to start the game, this is probably due the fact that either DirectX is not installed on the computer OR the video card drivers are not DirectX compatible.
Try installing the latest version of DirectX, available at Microsoft's DirectX site. If problems persist, you may need to update your video card drivers. Contact the manufacturer of your video card for the latest drivers for your hardware. Many manufacturers update their drivers every three months. Updating your drivers usually eliminates conflicts, expands features, increases stability, and will include application-specific bug fixes that the manufacturer chooses to address.
To the identify the hardware and update the drivers, follow these steps:
Windows 98
- Right-click the My Computer icon.
- Click on Properties from the menu that appears.
- Click on the Device Manager tab.
- Click the "+" symbol in front of Display Adapters (the video card listing should drop down).
- Write down the type and model of your card.
Windows 2000 or XP
- Right-click the My Computer icon.
- Click on Properties from the menu that appears.
- Click on the Hardware tab.
- Click on the Device Manager button.
- Click the "+" symbol in front of Display Adapters (the video card listing should drop down).
- Write down the type and model of your card.
Use this information to go to the card manufacturer's web site, download the most recent driver for your graphics card. Follow the manufacturer's instructions and install the update. Or, Google for it.
Larry 6: "DAMESSAG.DLL" Error
One of the most common causes of a General Protection Fault in module Damessag.dll is a video driver (software Windows uses to work with your graphics card) that is not able to play the graphics in our program or installation program.
You need to get the name of your current video driver, and then call your computer or video card manufacturer to get an updated version of the driver. Follow these steps to get the name of your video driver:
- Close all open applications.
- Switch to the Main Program Group in Windows.
- Double-click on the Windows Setup icon.
- Write down the name of the current display driver, listed next to Display.
You now need to call your computer or video card manufacturer for an updated video driver.

Larry 7
Vista
To run "Love for Sail" in Vista, insert the game disc and, when prompted, select Auto-Play. Vista will say this software is not compatable. When it offers "Run in Compatability Mode", select it.
Select "Yes," and it will ask to install now. The Sierra logo appears with an analyze screen. Do NOT analyze your machine; it will tell you your computer cannot play the game because it's so much faster than anything anyone ever dreamed of owning way back then!
Choose install anyway and the game will install. That's all there is to it! (Thanks to Greg Krasovec!)
XP
Also see the Windows XP section above for more help.
Mark Zalewski told me about the "Squirt the Cat" site's Larry7 installer. Nick has "managed to modify the installer and LSL7 executable file so that it installs and runs perfectly with no hiccups! No changing color modes, downclocking the processor, no DOSbox, or anything else -- just launch, specify the drive letter your LSL7 disk is in, and it installs! The site indicates that it works with XP and Vista, both 32- and 64-bit OSs."
Lukasz Drozd and Adam Jacobs both recommend another Larry7 installer from Barry Harmsen's web page. Barry also has lots of other help for Sierra games. His installer requires the LSL7 CD-ROM to run.
Daniel Lerner had trouble installing the game. But he fixed it like this:
Before running the Setup program (or allowing it to run if you have AutoPlay turned on), go to "Control Panels > Display > Appearance" tab. Under "Windows and Buttons", choose "Windows Classic Style". Then install the game by using Windows Explorer to show the CD. Run "Setup.exe" from the CD. After the game is installed, retrun to "Control Panels > Display > Appearance > Windows and Buttons" and change it back to your original settings.
Kevin Dawson kept getting the error message, “Cannot find GDI.DLL” when he tried to run Larry 7 on Windows XP. Long-story-short, he finally found this elusive file, dropped it in his WINDOWS\SYSTEM folder, and now the game runs perfectly!
In case you get the same error, he sent along his copy of GDI.DLL to share with you. Download this file and save it into your Windows\System folder. (Do not put it into the System32 folder. It won't work from there.)
"48/get" Error
If your game locks up after using the menu more than 20 times, download the patch: LSL7PAT.EXE.
Move it to the subdirectory where you installed the game. Run it.
Fart lockup Error
This problem arises from not eating enough bean dip. Restore a previous saved game before the bean dip, and click on the bean dip three separate times, then Larry's fart won't lock up the system. The more bean dip is eaten, the more Larry farts. When not enough is eaten, his fart will lock some machines.
Alternatively, edit the RESOURCE.WIN file. Go to the game directory and open the RESOURCE.WIN. Find the line that reads Leadsubmits=4. Change the 4 to 6. If problems persist, try changing the 4 to 8.
Larry 7: General problems or lockups
If you have any problems, Sierra's tech support thinks the procedure below will help. I don't. Try it and let me know who's right! <grin>
Edit the RESOURCE.WIN file and change the line that reads leadsubmits=4 to leadsubmits=6.
- Run Notepad.
- From the File menu, choose Open and navigate to the directory where you installed the game (probably C:\Sierra\LSL7
- In the Filename box, type: RESOURCE.WIN and press the ENTER key.
- Find the line that reads: leadsubmits=4
- Edit this line to read: leadsubmits=6
- From the File menu, select Save. Exit. Run the game.
Larry 7: Balcony lockup Error
This problem is generally caused by a sound card lockup with the game. Try pressing one of your Function Keys when Larry jumps from the balcony. The Function Keys will produce bodily function sounds instead of the sound that is causing this lockup.
It is also best to make sure that you are loading the most recent drivers for your sound card. The drivers are the software that controls the hardware on your system. Driver updates are usually free if you can download them from the manufacturer's Web site. Updated drivers will often help your system run more efficiently.
In Windows XP, if the game crashes soon after you get out of the handcuffs, Scott Dickens suggests this: run Notepad, load up the game's resource.win file (usually located in C:\Sierra\LSL7\resource.win). Change "useDirectSound" from "false" to "true" and save the file.
Larry 7: "48/get" Error
If your game locks up after using the menu more than 20 times, download the patch: LSL7PAT.EXE.
Move it to the subdirectory where you installed the game. Run it.
Larry 7: Fart lockup Error
This problem arises from not eating enough bean dip. Restore a previous saved game before the bean dip, and click on the bean dip three separate times, then Larry's fart won't lock up the system. The more bean dip is eaten, the more Larry farts. When not enough is eaten, his fart will lock some machines.
Alternatively, edit the RESOURCE.WIN file. Go to the game directory and open the RESOURCE.WIN. Find the line that reads Leadsubmits=4. Change the 4 to 6. If problems persist, try changing the 4 to 8.

The Black Cauldron
This was tested on Windows XP by Matt Vassar. Other OSs may differ.
- Download The Black Cauldron game from my Downloads page, unzip it, and install it.
- Go here and download the newest version of VDMSound. Run the file and follow the installation instructions.
- Go here and scroll down until you see “NAGI v2.06 by Nick Sonneveld.” Download it and unzip it into the same folder where you installed The Black Cauldron.
- To here and scroll down to the very bottom. Find “SDL Library by Sam Lantinga,” download it and unzip its files into the same folder as The Black Cauldron and NAGI.
- Open that folder (with NAGI, SDL.dll, and The Black Cauldron), Right-click on "n.exe", and choose “Run with VDMS." VDMS will display a tip of the day. Close it and The Black Cauldron should run automatically.

How to play Sierra games on a Mac
DOSbox
Anders Enger Jensen says he's playing all the old Sierra games on his Mac using nothing more complicated than DOSbox. (See large section about DOSbox on this page.) He claims "it's 99% bug free and they even emulate the good old MT-32!"
Boxer
Thomas King told me about Boxer, a free download based on DOSbox. Boxer not only lets you run Larry 7 and other Sierra adventure classics, but it also lets you compile your game discs into packages that don't need the discs to play your games. If you're using a Mac and have any interest in running your old DOS games, give it a try. Here's how:
- Copy the Boxer application to your Applications folder.
- Drag your game's CD or folder onto the "Drop games here to install them" icon.
- If the game has to be installed first, Boxer will run the game's installer. Install and configure the game.
- Boxer then displays the installed game in Finder. Double-click on it, select the proper executable file, and you're ready to play.
MacFreeSCI
Rob Craig says it's easy to play the MSDOS versions of old Sierra games on Mac OSX using MacFreeSCI, complete with the original Roland MT-32 soundtracks. You can learn all about MacFreeSCI here.
Use Linux
According to This email address is being protected from spambots. You need JavaScript enabled to view it., another way to play old Sierra games on a Macintosh and UNIX-based systems is to use Linux. If you have questions, he encourages you to email him.
Install a Linux distribution (for instance, Debian) and then download the SCI interpreter FreeSCI. It includes graphic filters that improve the image quality of SCI games. Unfortunately the interpreter only supports SCI0 at the moment. FreeSCI also runs on MacOS X but currently without sound.
The older AGI games like LSL1, PQ1, KQ2, KQ3 and many more (including many fan-made games from the Internet), can also be played on UNIX-based systems using Sarien. This interpreter includes many more features than the "real" AGI from Sierra. Currently Sarien works pretty well on MacOS X (a MacOS 9.x port may come later).
Both Sarien and FreeSCI are also available in Windows versions.
Installing Linux may not be the easiest task on a Mac, but if you love Sierra's games (and who doesn't?) it's worth considering. It's not too difficult to install Linux today, especially compared with a few years ago.

Linux
Klaus Mayr of www.Mayr-Software.de swears it's not at all difficult to make every Larry game run on Linux systems. He was kind enough to create an entire PDF with complete instructions: How to Run Larry on Linux. He even offered to answer questions via email. Email Klaus at Mayr-Software.com.
Steve Lipps says that LSL 7 runs just fine under Linux using the new "WineX" emulator. Google will find it for you.

Sierra "Antiques" Error Messages
The following material was taken directly from Sierra Online's Tech Support site before they removed all things Leisure Suit Larry. I include it here only for the sake of completeness. I vouch for nothing below here, other than this is the advice you would have received from Sierra, if Sierra still supported my games.
Multiple Games: "DDRAW.DLL" Error
This program is using DirectX to change screen and color resolutions on the fly. If you experience an error such as a GPF or IPF in DDraw.dll when you try to start the game, this is probably due the fact that either DirectX is not installed on the computer OR the video card drivers are not DirectX compatible.
Try installing the latest version of DirectX, available at Microsoft's DirectX site. If problems persist, you may need to update your video card drivers. Contact the manufacturer of your video card for the latest drivers for your hardware. Many manufacturers update their drivers every three months. Updating your drivers usually eliminates conflicts, expands features, increases stability, and will include application-specific bug fixes that the manufacturer chooses to address.
To the identify the hardware and update the drivers, follow these steps:
Windows 98
- Right-click the My Computer icon.
- Click on Properties from the menu that appears.
- Click on the Device Manager tab.
- Click the "+" symbol in front of Display Adapters (the video card listing should drop down).
- Write down the type and model of your card.
Windows 2000 or XP
- Right-click the My Computer icon.
- Click on Properties from the menu that appears.
- Click on the Hardware tab.
- Click on the Device Manager button.
- Click the "+" symbol in front of Display Adapters (the video card listing should drop down).
- Write down the type and model of your card.
Use this information to go to the card manufacturer's web site, download the most recent driver for your graphics card. Follow the manufacturer's instructions and install the update. Or, Google for it.
Multiple Games: "GPF in DAMESSAG.DLL" Error Win3.1
One of the most common causes of a General Protection Fault in module Damessag.dll is a video driver (software Windows uses to work with your graphics card) that is not able to play the graphics in our program or installation program.
You need to get the name of your current video driver, and then call your computer or video card manufacturer to get an updated version of the driver. Follow these steps to get the name of your video driver:
- Close all open applications.
- Switch to the Main Program Group in Windows.
- Double-click on the Windows Setup icon.
- Write down the name of the current display driver, listed next to Display.
- Use this information to go to the card manufacturer's web site, download the most recent driver for your graphics card. Follow the manufacturer's instructions and install the update. Or, Google for it.
Multiple Games: "DSOUND.DLL not found" Error
This error results from corrupted or improper installation of the DirectX software package. To correct the problem, reinstall DirectX from the game CD or download the latest version of DirectX from www.microsoft.com/directx.
Pleasure Pack: Missing Laffer Utilities or Pinball
When you run the setup program, you should get a list of things to install. Laffer Utilities and Larry Pinball should be on this list. If they do not show up on this list, be sure that you are scrolling all the way to the bottom. If you still don't see them, check to make sure that you have the U.S. version of the product and that you have Windows set to English (US).
"Insert Greatest Hits CD"
The original Larry Collection was called "Greatest Hits and Misses" and makes up CDs #1 and #2 of The Pleasure Pack. Pleasure Pack adds another two disks, #3 and #4. So if you're prompted to insert "Larry's Greatest Hits CD #1," insert Disk #1. For "Larry's Greatest Hits CD #2," insert Disk #2. The others are referred to correctly.
Macintosh: "Draw Sprocket cannot be found" Error
Download and Install the latest Game Sprockets from Apple:
- Go to http://www.apple.com.
- Click on the Support tab.
- Click on Downloads.
- Type Game Sprockets in the search field and click on Go.
- Click on the "Game Sprockets 1.7.5 Document and Software" link.
- Choose the language correct for you.